Daisy-Chain ist eine bequeme Möglichkeit, mehrere Monitore an einen PC anzuschliessen. Die Displays werden dabei in Serie miteinander verbunden. Diese Art der Verkettung ermöglicht besonders aufgeräumte Arbeitsplätze, da weniger Kabel zum Computer verlegt werden müssen als bei herkömmlichen Setups mit mehreren Monitoren. Aber welche Anschlüsse oder welche Kabel sind für Daisy-Chain nötig und was ist zu beachten? Wir erklären die Funktionsweise.

Mehrere Bildschirme einrichten
Mehrere Monitore an einem PC nutzen – für derartige Multi-Monitor-Setups gibt es gute Gründe. Besonders beim Einsatz vieler unterschiedlicher Anwendungen oder besonders anspruchsvoller Programme mit umfangreichen Werkzeugleisten wird die verfügbare Arbeitsfläche auf einem Display schnell knapp. Der Einsatz mehrerer Monitore schafft Abhilfe. Zum einen vergrössert sich dadurch der digitale Arbeitsplatz. Zum anderen erleichtern unterschiedliche Displays die klare Trennung von Arbeitsbereichen – zum Beispiel für verschiedene Arten von Anwendungen.
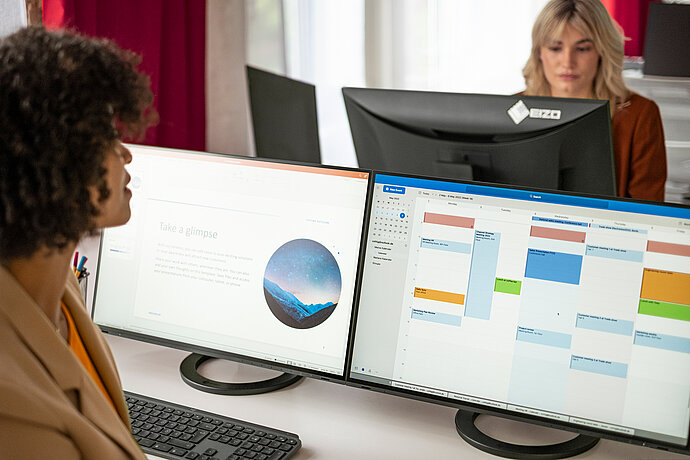
Multi-Monitor-Setups sind mit aktueller Hardware in vielen Fällen leicht zu realisieren. Grafikkarten für Desktop-Computer beispielsweise bieten verschiedene Anschlüsse, so dass mehrere Monitore mit dem PC verbunden werden können. Dieser Aufbau führt allerdings schnell zu Kabelgewirr und lässt sich obendrein nicht ohne Weiteres für Notebooks adaptieren, die stetig flacher werden, werkseitig immer weniger Anschlüsse mitbringen und zudem mobil sein sollen. Es ist schlichtweg lästig, das Notebook vor jedem Einsatz am Multi-Monitor-Setup erst einmal mit mehreren Kabeln anschliessen zu müssen.
Die Lösung heisst Daisy-Chain. Bei dieser Verbindungsart werden die Monitore direkt miteinander verbunden. Computer oder Notebook wiederum müssen nur an den ersten Monitor der Daisy-Chain-Kette angeschlossen sein. Das ist einfacher, bequemer und sorgt für mehr Ordnung auf dem Schreibtisch.
Unsere Daisy-Chain fähigen Office-Monitore
Voraussetzungen
Daisy-Chain
Die Verbindung mehrerer Monitore via Daisy-Chain stellt etwas komplexere Anforderungen an die Ausstattung als der klassische Anschluss unterschiedlicher Displays direkt an Computer.
DisplayPort-Signal
Daisy-Chain-Verbindungen setzen ein DisplayPort-Signal voraus – genauer gesagt eine Verbindung mit DisplayPort Standard 1.2 oder neuer mit Multi-Stream Transport (MST). Die Anschlüsse an Computer sowie Monitor und die verwendeten Kabel müssen den entsprechenden Standard unterstützen. Über eine HDMI-Verbindung beispielsweise ist kein Daisy-Chaining möglich. Sehr wohl jedoch über USB-C- oder Thunderbolt-Verbindungen mit dem sogenannten DisplayPort Alt-Mode.
Multi-Stream Transport
Die MST-Technologie (Multi-Stream Transport) wurde mit dem Standard DisplayPort 1.2 eingeführt und ermöglicht es einem Gerät mit DisplayPort- und USB-C-Ausgängen, mehrere Displays anzusteuern. Der ausgegebene Datenstrom enthält dazu mehrere unabhängige Videosignale. In einem Daisy-Chain-Setup müssen deshalb alle weiterleitenden Geräte über einen entsprechenden kompatiblen Ausgang (DisplayPort oder USB-C mit Alt-Mode) verfügen. Lediglich der letzte Monitor in der Kette kommt ohne aus.
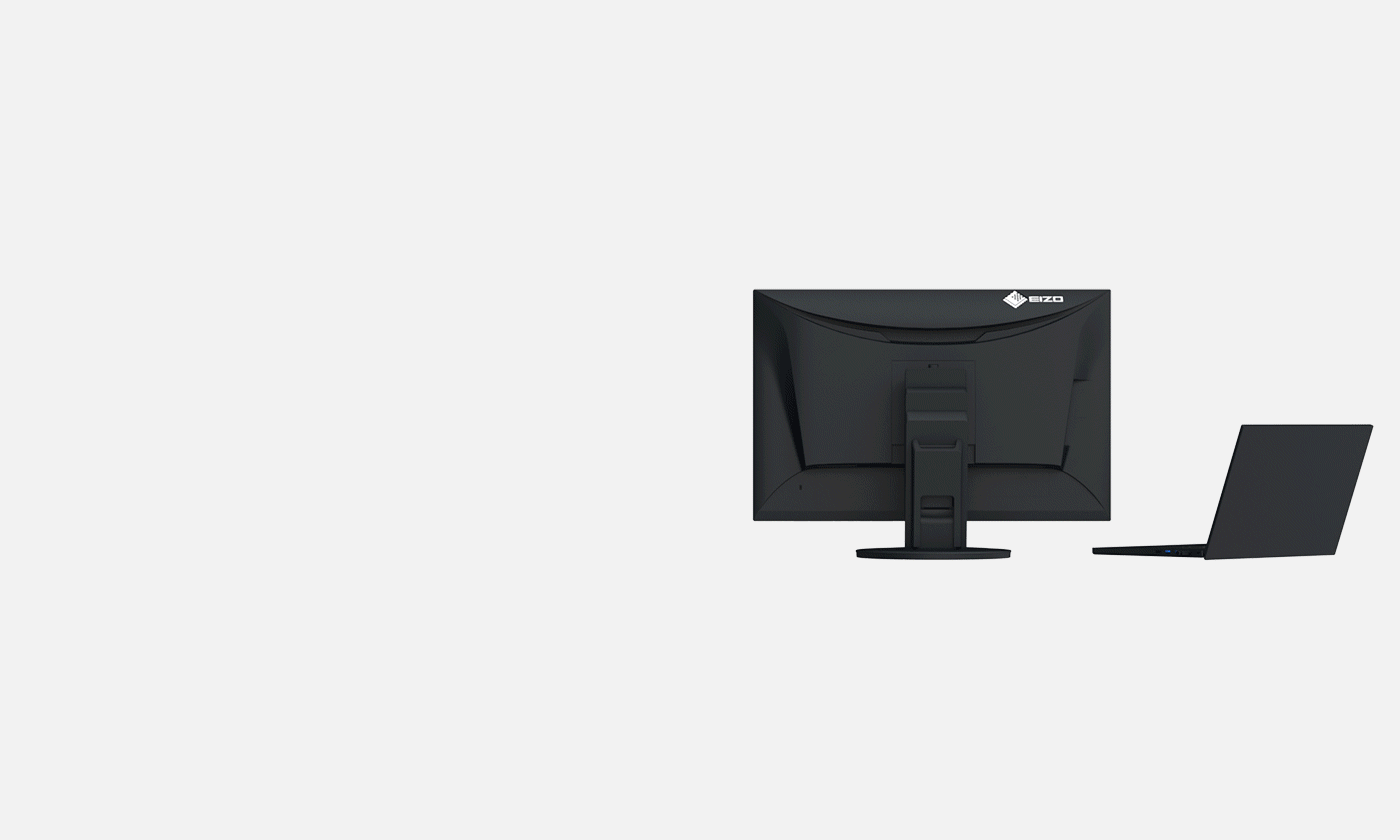
Kabel
Wichtig zu beachten ist, dass eine Verbindung mehrerer Monitore via Daisy-Chain auch an der Kabelverbindung scheitern kann. Denn nicht jedes DisplayPort-, USB-C- oder Thunderbolt-Kabel unterstützt MST. Zudem unterscheiden sich die Kabel im möglichen Datendurchsatz. Beim Kauf ist deshalb unbedingt darauf zu achten, dass das Kabel DisplayPort (Version 1.2 oder höher mit MST) oder Thunderbolt (Version 3 oder höher) explizit unterstützt, damit das geplante Multi-Monitor-Setup auch funktioniert.

Grafikkarte/Grafikchip
Auch die Leistung der genutzten Grafikkarte ist ein möglicher limitierender Faktor, da die GPU nur eine bestimmte Anzahl an Pixeln berechnen und ausgeben kann. Sie limitiert somit die maximal mögliche Anzahl der verbundenen Monitore. Der über die Daisy-Chain verteilte Datenstrom bündelt schliesslich sämtliche Videosignale für alle verbundenen Monitore. Kurz gesagt: Je höher die Auflösung der Monitore ist, desto mehr Daten müssen übermittelt und desto mehr Pixel müssen dargestellt werden. Entsprechend können weniger Displays in Reihe geschaltet werden.
Eine Orientierung zu typischen Daisy-Chain-Setups gibt die folgende Tabelle:
|
Auflösung (bei 60 Hz Bildrate) |
Anzahl maximal unterstützter Monitore |
|---|---|
|
1920 x 1080 (Full HD) |
4 |
|
1920 x 1200 (WUXGA) |
4 |
|
2560 x 1440 (WQHD) |
2 |
|
3840 x 2160 (4K) |
1 |
Konkret für Monitore von EIZO bedeutet dies beispielsweise, dass bis zu vier EV2495 FlexScan oder EV2490 FlexScan Modelle (24 Zoll) und zwei EV2795 FlexScan Modelle (27 Zoll) miteinander verbunden werden können.
Um einen möglichst einfachen und verständlichen Überblick zu geben, beziehen wir uns bei den Beispielen in der Tabelle ausschliesslich auf Setups mit identischen Monitoren. Der „Mischbetrieb“ von Monitoren mit unterschiedlichen Auflösungen und Bilddiagonalen ist mit Daisy-Chain natürlich ebenfalls möglich. An der grundlegenden Rechenlogik ändert sich dabei nichts: Die Grafikkarte muss ausreichend Pixel berechnen können, um alle Displays zu bedienen.
Überblick
Welcher Anschluss ermöglicht Daisy-Chain?
- HDMI: Unterstützt kein Daisy-Chain. Multi-Monitor-Setups sind möglich – allerdings nur „klassisch“ durch die individuelle Verbindung jedes Monitors mit dem Computer.
- DisplayPort: Unterstützt Daisy-Chain ab Version 1.2.
- USB-C: Unterstützt Daisy-Chain über den DP Alt-Mode. Dieser muss jedoch explizit ausgewiesen sein. Die Daisy-Chain-Verkettung via USB-C bietet zusätzlich weitere Funktionen wie die Weiterleitung von Audio-, USB- und Ethernet-Signalen sowie Stromversorgung.
- Thunderbolt: Unterstützt Daisy-Chain ab Version 3 über den DP Alt-Mode. Dieser muss jedoch explizit ausgewiesen sein.
So sieht eine Daisy-Chain-Verbindung aus
Mehrere Monitore zu verbinden ist mit Daisy-Chain denkbar simpel. Die Monitore werden untereinander jeweils von Aus- zu Eingang miteinander verkettet. Desktop-Computer oder Notebook müssen anschliessend lediglich an das erste Display der Kette angeschlossen werden – schon steht die Daisy-Chain-Verbindung.

Daisy-Chain-Verfahren
Aufgeräumtes Kabelmanagement
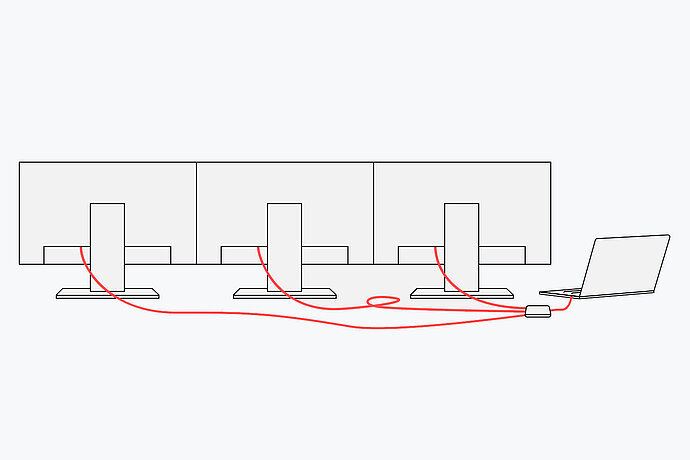
Herkömmliche Lösung
Unordentliche Verkabelung
Problemlösungen
Daisy-Chain funktioniert nicht
Wenn die Daisy-Chain-Verbindung gar nicht funktioniert oder Probleme verursacht, kann dies mehrere Ursachen haben. Hier ein kleiner Leitfaden mit ersten Schritten, um dem Fehler auf die Spur zu kommen:
- Stellen Sie sicher, dass Ihre Hardware Daisy-Chaining unterstützt. Dafür müssen Computer, Monitore und Kabel die Multi-Stream-Transport-Technologie (MST) explizit unterstützen. Dafür sind DisplayPort ab Version 1.2 oder Thunderbolt ab Version 3 erforderlich. Wichtig zu beachten: MacOS unterstützt MST nicht.
- Achten Sie darauf, dass die MST-Funktionen bei einigen Monitoren zunächst manuell aktiviert werden muss und möglicherweise nicht werkseitig aktiv ist.
- Überprüfen Sie, ob Ihre verwendeten Kabel MST unterstützen. Falls möglich, tauschen Sie zudem testweise einzelne Kabel aus. Eventuell liegt lediglich ein Kabelbruch vor.
- Entfernen Sie testweise einzelne Monitore aus der Daisy-Chain-Verbindung. Möglicherweise unterstützt Ihr Computer oder die verwendete Grafikkarte nicht die von Ihnen gewünschte Anzahl an Monitoren.
- Halten Sie die Treiber Ihrer Komponenten auf dem aktuellen Stand. Dies gilt nicht nur für das Betriebssystem. Auch die Treiber für Grafikkarte und Mainboard sollten stets aktuell sein. Prüfen Sie bei Problemen also, ob möglicherweise Updates verfügbar sind.
Windows
Mehrere Monitore nutzen
Windows 10 und Windows 11 bieten Ihnen beim Betrieb mehrerer Monitore einige wichtige Einstellungsmöglichkeiten. So können Sie beispielsweise bestimmen, ob die zusätzlichen Displays den Arbeitsbereich erweitern oder lediglich spiegeln. Nach der erfolgreichen Daisy-Chain-Verbindung empfiehlt es sich deshalb, die Anzeigeeinstellungen zu überprüfen und gegebenenfalls anzupassen.
Noch mehr Komfort
EIZO Screen InStyle
Das kostenlose Software-Tool EIZO Screen InStyle macht die Verwendung einer Daisy-Chain-Verbindung besonders komfortabel. Die Software ermöglicht beispielsweise die bequeme Aufteilung des Arbeitsbereiches und überträgt zudem auf Wunsch an einem Monitor vorgenommene Einstellungen (zum Beispiel eine Anpassung der Helligkeit) an alle weiteren Displays. Unser Video gibt einen Überblick über alle Funktionen:










