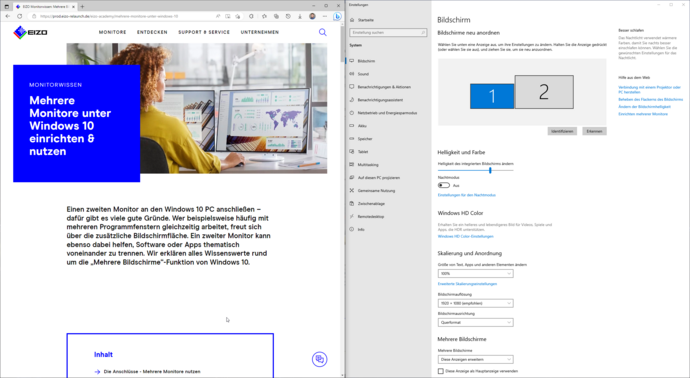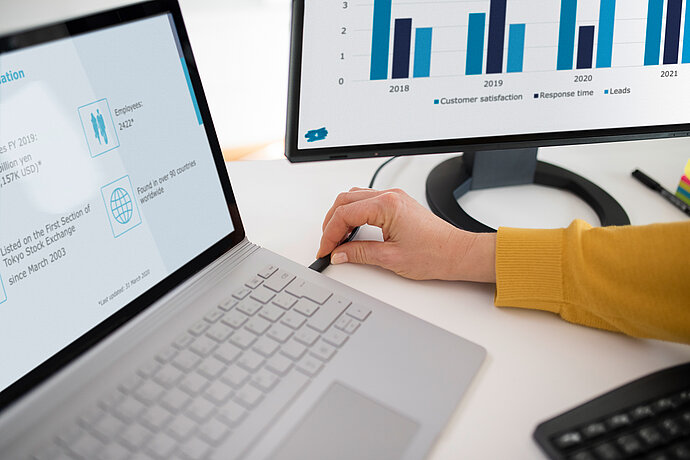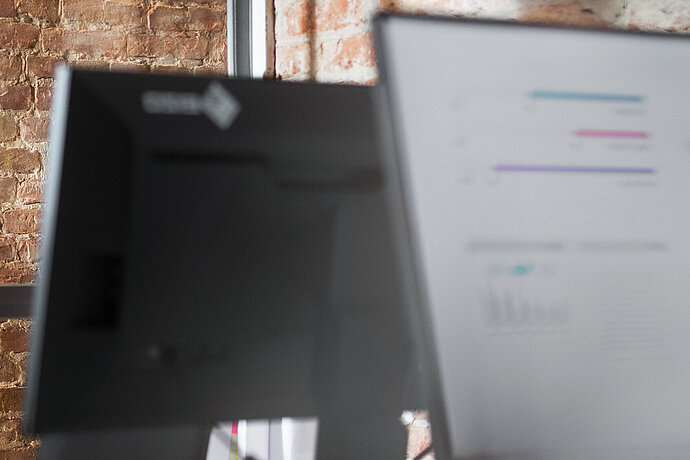Connecter un deuxième moniteur à son PC Windows 10 - il y a de nombreuses bonnes raisons pour cela. Par exemple, les personnes qui travaillent souvent avec plusieurs fenêtres de programme en même temps se réjouissent de la surface d'écran supplémentaire. Un deuxième moniteur peut également aider à séparer les logiciels ou les applications par thème. Nous expliquons tout ce qu'il faut savoir sur la fonction "Écrans multiples" de Windows 10.
Connaissance du moniteur
Configurer et utiliser plusieurs moniteurs sous Windows 10

Contenu
- Les connexions - Utiliser plusieurs moniteurs
- Les modes de fonctionnement - Deux moniteurs sur un PC Windows 10
- Paramètres d'affichage - Deux écrans sous Windows 10
- Screen InStyle d'EIZO - Gestion d'écran sous Windows 10
- Organiser les fenêtres sous Windows 10 - Utiliser correctement l'espace de travail supplémentaire
Les connexions
Utiliser plusieurs moniteurs
Pour pouvoir utiliser un moniteur supplémentaire, il faut bien sûr d'abord le connecter. Pour la connexion, différents formats de raccordement sont disponibles selon le modèle.

HDMI
Une connexion HDMI (High-Definition Multimedia Interface) est le type de connexion le plus courant actuellement. Ce format de connecteur relativement compact permet de transmettre aussi bien des signaux vidéo que des signaux audio. Les sorties de signaux HDMI modernes peuvent généralement fournir des résolutions 4K avec un taux de rafraîchissement de 60 Hz.

USB-C
La version la plus récente du célèbre standard USB s'établit de plus en plus et permet une multitude de transferts de données. Grâce au mode alternatif, les lignes de données supportent également la transmission de signaux DisplayPort et audio. La norme permet en outre le Daisy-Chaining (uniquement par USB-C-Downstream en DisplayPort Alt Mode), afin d'enchaîner plusieurs moniteurs.
Pour plus d'informations, consultez notre spécial "Moniteur" sur l'USB-C.

DisplayPort
Cette norme s'est établie avec le HDMI comme successeur du DVI et existe déjà depuis 2006. DisplayPort était au départ surtout présent sur les moniteurs professionnels, mais il est désormais proposé sur un nombre croissant de moniteurs pour les particuliers. Le connecteur lui-même est particulièrement pratique, car il est protégé contre un retrait accidentel par un mécanisme de verrouillage. Grâce à la technologie de transport multi-flux (MST), DisplayPort permet en outre de connecter plusieurs moniteurs en série (daisy-chaining).

DVI
Le classique parmi les connexions numériques n'est plus utilisé qu'exceptionnellement de nos jours et ne peut transmettre que des signaux d'image. Toutefois, à partir d'une résolution de plus de 1.920 x 1.200 pixels, la cadence dual-link est nécessaire pour cela. Les nouveaux standards HDMI et DisplayPort sont clairement supérieurs sur le plan technique et se distinguent dans les domaines de la résolution, de la profondeur des couleurs ainsi que du taux de rafraîchissement de l'image.
Les modes de fonctionnement
Deux moniteurs sur un PC Windows 10
Windows 10 rend particulièrement facile l'utilisation de plusieurs écrans sur un même PC. Après avoir branché un deuxième écran, le système d'exploitation le reconnaît automatiquement et il est prêt à l'emploi. Le premier chemin vous mène maintenant dans les Paramètres d'affichage, auxquels vous accédez via Paramètres système, un clic droit sur l'interface du bureau ou le menu Projeter depuis le Centre d'informations (en bas à droite dans la barre des tâches).
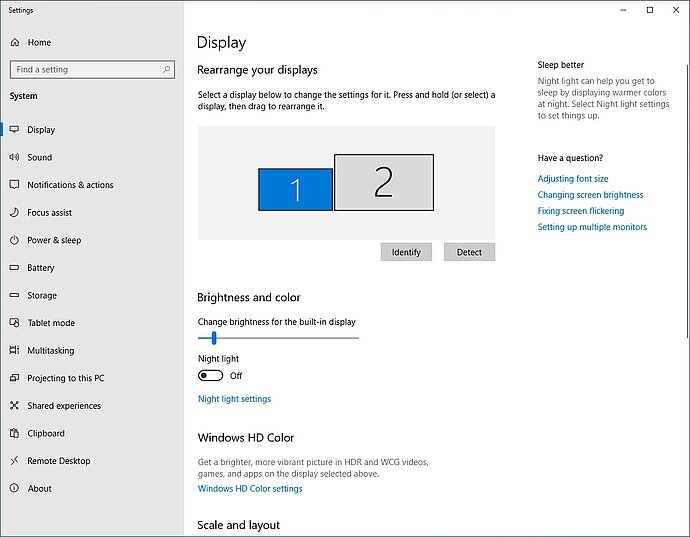
Les paramètres d'affichage dans le panneau de configuration de Windows 10
Vous trouverez ici le menu contextuel pour "Écrans multiples", qui vous permet de définir comment Windows 10 doit utiliser les deux périphériques d'affichage. Vous avez le choix entre les modes de fonctionnement suivants :
Étendre cet écran : cette option permet d'unifier les deux écrans en une seule grande surface de bureau. Celle-ci est certes séparée physiquement par le boîtier de l'écran, mais fonctionne comme un écran. Les fenêtres d'application, par exemple, peuvent être déplacées librement entre les deux écrans.
Dupliquer cet écran : Grâce à cette option, les mêmes contenus sont visibles sur les deux affichages. Ce réglage convient surtout pour les présentations, afin que vous puissiez présenter exactement ce que vous voyez sur votre moniteur, par exemple via un projecteur connecté.
Afficher uniquement sur 1/2 : Cette option permet d'utiliser uniquement l'écran indiqué. L'autre écran reste noir.
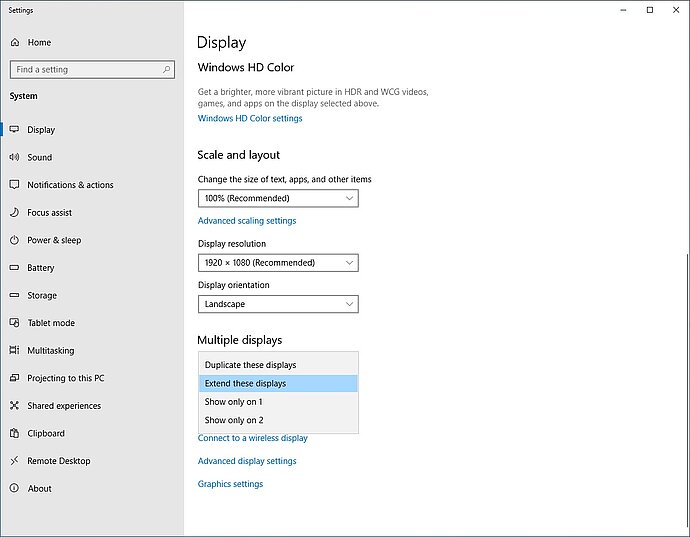
Les paramètres d'affichage du bureau sur plusieurs moniteurs sous Windows 10
Paramètres d'affichage
Deux écrans sous Windows 10
En plus du mode de fonctionnement souhaité, vous pouvez bien sûr effectuer d'autres réglages. Pour cela, il suffit de sélectionner l'écran souhaité dans les paramètres d'affichage en cliquant sur le rectangle marqué [1] ou [2].
Conseil pratique
Les rectangles symbolisent également les positions des deux moniteurs l'un par rapport à l'autre. Il suffit de les faire glisser avec la souris pour adapter ce positionnement. Cela est par exemple utile lorsque les deux écrans ne sont pas placés à la même hauteur. Windows 10 adapte alors en conséquence le positionnement sur les moniteurs lorsque, par exemple, les fenêtres sont déplacées entre les affichages.
Les paramètres d'affichage vous permettent également d'adapter l'affichage d'un écran à vos exigences individuelles. Il s'agit par exemple de la résolution. Choisissez toujours la résolution recommandée pour un moniteur afin d'éviter les problèmes d'affichage.
Vous pouvez également modifier l'échelle des éléments d'écran, comme le texte par exemple. Nous recommandons cette procédure, par exemple, pour les moniteurs à haute résolution, afin d'afficher des symboles ou des polices plus grands.
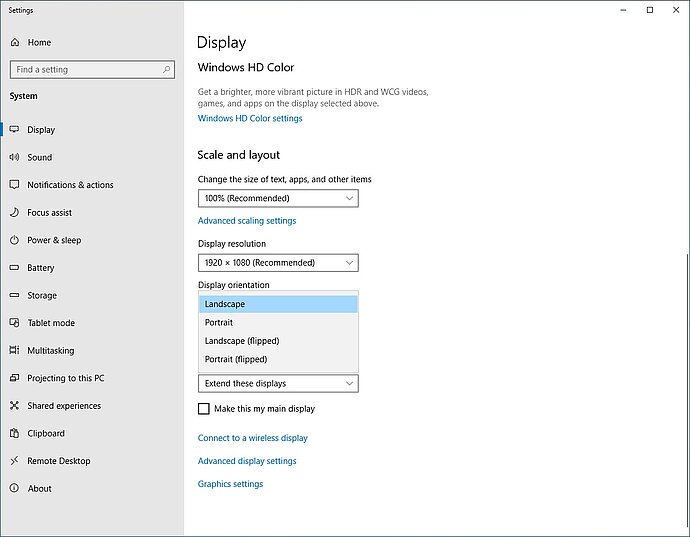
L'échelle des éléments du bureau et l'orientation de l'écran peuvent également être ajustées dans les paramètres d'affichage de Windows 10.
Une autre option est l'orientation du moniteur. Ce réglage permet de passer du mode portrait au mode paysage, ce qui est important pour les modèles équipés du mode pivot. Nous recommandons toutefois de n'utiliser l'option de pivotement que de manière ciblée, par exemple pour lire un document. Pour une utilisation de base et à long terme, les moniteurs à écran large devraient être utilisés de préférence en mode paysage, car ils fonctionnent de manière plus ergonomique dans cette orientation.
Screen InStyle de EIZO
Gestion d'écran sous Windows 10
Avec Screen InStyle, EIZO propose un logiciel dédié à l'optimisation des configurations multi-écrans - mais qui peut bien sûr aussi être utilisé pour des moniteurs individuels.
Screen InStyle permet par exemple d'allumer et d'éteindre ensemble les moniteurs, de synchroniser facilement les paramètres d'affichage et de gérer facilement les couleurs.
Vous trouverez des informations détaillées et la possibilité de les télécharger gratuitement sur notre page de présentation d'EIZO Screen InStyle.
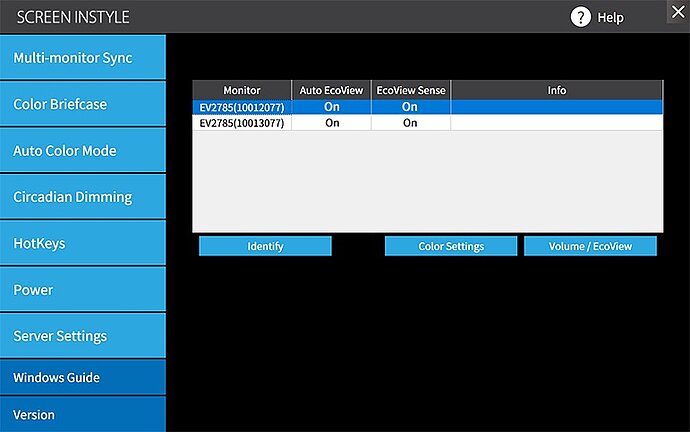
Organiser les fenêtres sous Windows 10
Bien utiliser l'espace de travail supplémentaire
Windows 10 rend la gestion des fenêtres de programmes particulièrement simple grâce à ce que l'on appelle l'aide à l'ancrage. Par exemple, si vous faites glisser une fenêtre vers le bord gauche ou droit de l'écran en maintenant le bouton de la souris enfoncé, elle s'agrandit automatiquement pour occuper la moitié de la surface du bureau. Vous pouvez également utiliser la combinaison de touches composée de la touche Windows et des touches fléchées gauche ou droite pour déplacer la fenêtre actuellement active vers une moitié de l'écran.
Un aperçu de toutes les autres fenêtres de programme actuellement ouvertes apparaît ensuite dans la moitié libre de l'écran. En cliquant sur l'un des programmes, la fenêtre correspondante est également agrandie. Les deux fenêtres se partagent ainsi toute la surface de l'écran.
Il est également possible de faire glisser les fenêtres du programme jusqu'à l'un des quatre coins de l'écran en maintenant le bouton de la souris enfoncé. Elle remplit ainsi exactement 1/4 de la surface de l'écran, ce qui permet d'afficher au total quatre fenêtres de taille identique. Il est également possible d'utiliser la combinaison de touches Windows et des flèches vers le haut ou vers le bas.
Conseil pratique
Il existe dans Windows 10 une astuce pratique au cas où il y aurait trop de fenêtres de programmes actives en même temps. Il suffit de maintenir la fenêtre que vous souhaitez voir avec la souris et de faire un geste de secousse. Ceci (ou la combinaison de touches Windows + Pos 1) minimise toutes les autres fenêtres.