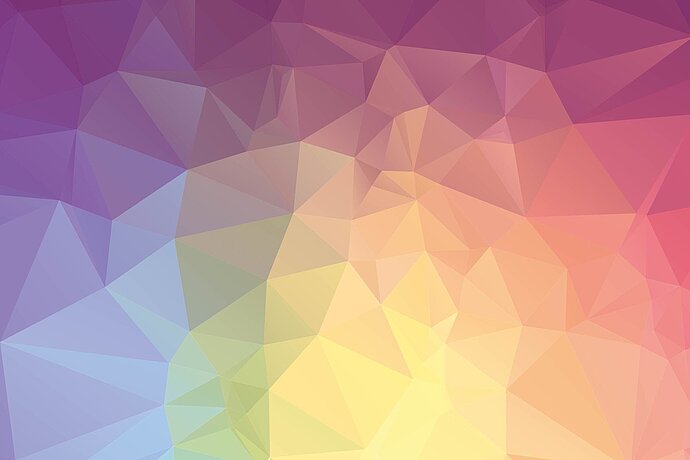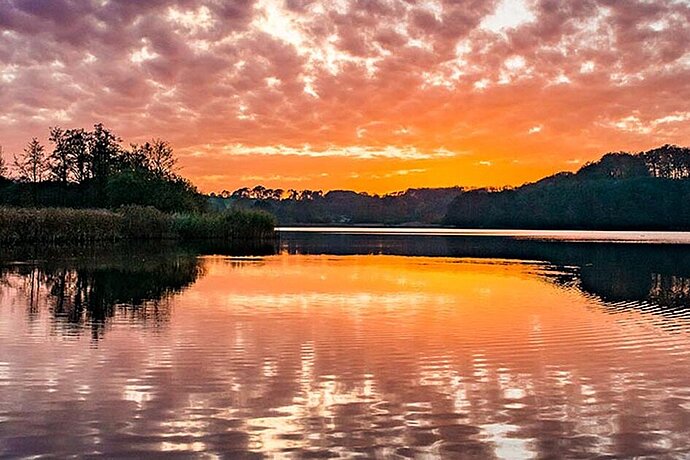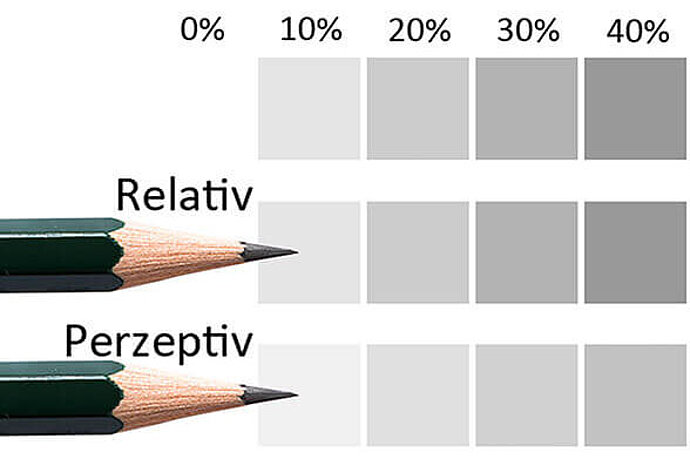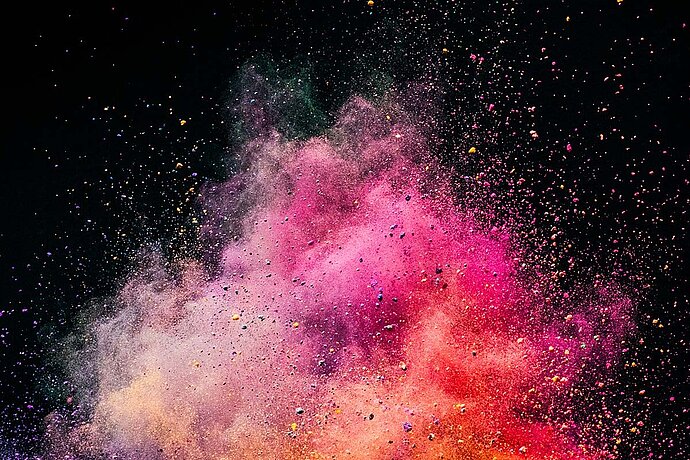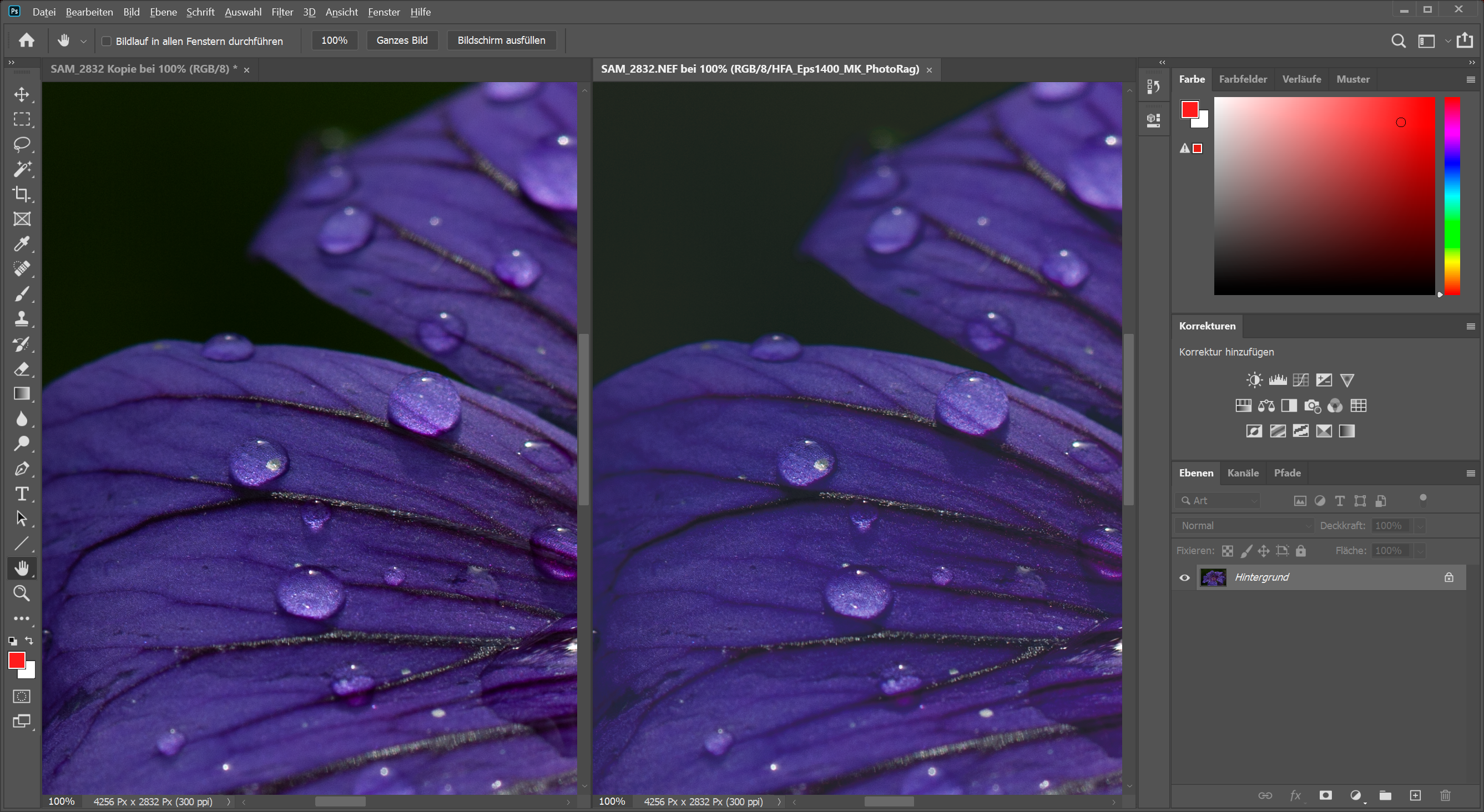Alors que Lightroom ne permet d'effectuer que très peu de réglages, généralement judicieux, pour l'épreuvage numérique, Photoshop offre d'innombrables possibilités de réglage, dont certaines qu'il vaut mieux ne pas utiliser, car elles conduisent à des résultats erronés.
Épisode 12
Épreuve logicielle dans Photoshop
Gestion des couleurs pour les photographes

L'espace colorimétrique de travail
Dans Photoshop, vous pouvez définir des propositions d'espaces colorimétriques de travail sous le point de menu Édition > ; Paramètres de couleur. Pour les photographes, c'est surtout l'espace colorimétrique RGB qui est intéressant. Vous pouvez choisir entre sRGB, Adobe RGB et ProPhoto RGB. Il est déconcertant de constater que Photoshop propose ici de nombreux autres profils, y compris les profils d'imprimante installés. Cela incite les novices à définir le profil d'imprimante comme espace colorimétrique de travail pour l'impression, ce qui les amène à se demander plus tard pourquoi l'épreuvage à l'écran est si raté (surtout lorsqu'ils le comparent avec l'affichage dans Lightroom). Il est judicieux de choisir comme espace colorimétrique de travail sRGB, Adobe RGB ou ProPhoto RGB. Si vous travaillez de temps en temps sur des photos pour l'impression offset, c'est une bonne idée de choisir comme espace colorimétrique CMJN l'espace colorimétrique préféré de l'imprimeur, dans mon cas le PSO Coated v3.
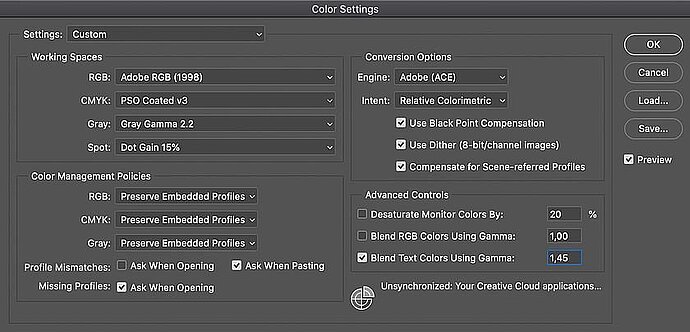
Dans Photoshop, ne choisis en aucun cas le profil de l'imprimante comme espace chromatique de travail.
L'espace colorimétrique défini dans la politique de gestion des couleurs n'est qu'une suggestion, mais je peux néanmoins modifier des images dans n'importe quel espace colorimétrique. Ce qui m'est plus utile, c'est le réglage selon lequel Photoshop doit conserver le profil incorporé lors de l'ouverture d'un fichier, car je traite les photos dans différents espaces colorimétriques selon l'application. Les options de conversion sont utilisées lorsque, par exemple, je copie un extrait d'une image au profil sRGB et que je l'insère dans une autre image au profil Adobe RGB. Photoshop me demande alors si je veux convertir les données de l'image (bien sûr que je le veux) et utilise les options de conversion définies ici.
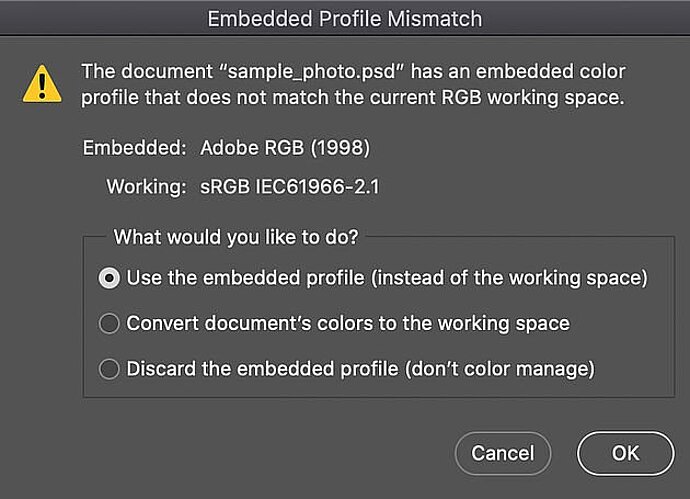
Si les profils ne correspondent pas, Photoshop peut les convertir spontanément.
Une approche intéressante pour élargir artificiellement l'espace colorimétrique de l'écran consiste à réduire la saturation des couleurs du moniteur dans les paramètres avancés. Dans ce cas, les couleurs ne seront certes plus justes, elles seront plus faibles, mais vous verrez en revanche plus de détails dans les zones saturées. Cela peut être utile dans certaines circonstances, si vous êtes conscient de l'impact. Je ne l'utilise pas encore, car mon écran Eizo couvre une très large gamme de couleurs.
Les options "Remplir les couleurs RVB avec le gamma" et "Remplir les couleurs du texte avec le gamma" n'ont pas de rapport direct avec la gestion des couleurs et sont intéressantes si vous assemblez des compositions à partir de nombreuses images. Pour mon travail, elles n'ont aucun effet, je les laisse donc à leur valeur par défaut.
Configurer l'épreuvage logiciel
Après avoir ouvert votre photo, vous trouverez l'épreuvage numérique sous l'option de menu Affichage > Configurer l'épreuve > Personnalisé. Ne vous laissez pas désorienter par la petite dizaine d'autres options de menu en dessous. Certains semblent prometteurs, comme Monitor RGB, et vous pensez qu'ils peuvent vous aider, mais ce ne sont que des chants de sirène qui vous conduiront au désespoir si vous essayez de les utiliser !

Appeler l'épreuve logicielle dans Photoshop.
En plus de Personnalisé, il convient de mentionner Espace de travail CMJN, qui prend comme cible pour l'épreuvage numérique l'espace colorimétrique CMJN défini dans la directive de gestion des couleurs.
Mais attention : même avec Personnalisé, il existe des options avec lesquelles vous pouvez faire en sorte que l'affichage du softproofing affiche des déchets de couleurs. Ainsi, Obtenir les numéros RVB ne doit en aucun cas être activé et la priorité de rendu doit être réglée sur Perceptif ou Relatif colorimétrique. La saturation est pour les graphiques commerciaux, la colorimétrie absolue pour les épreuves papier. La compensation de profondeur devrait rester activée pour un travail raisonnable, les options d'affichage devraient rester désactivées. Ces dernières, comme la simulation du papier dans Lightroom, ne sont utiles que si vous souhaitez comparer la photo avec une impression. C'est ici (et seulement ici) que vous choisissez le profil pour l'imprimante et le papier :
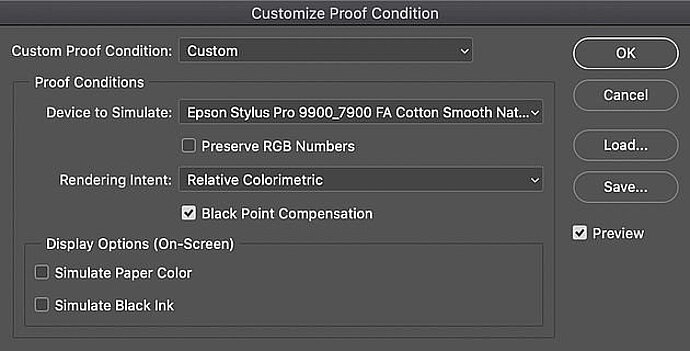
Le profil de l'imprimante est défini dans les conditions d'épreuves personnalisées.
Une fois l'épreuve numérique configurée, vous pouvez activer ou désactiver l'affichage via Affichage > Épreuve couleur ou la touche [Ctrl+Y].
Avec l'épreuve numérique activée, vous pouvez maintenant traiter votre photo comme d'habitude dans Photoshop, jusqu'à ce que les couleurs et les détails vous plaisent. Vous trouverez ci-dessous quelques conseils et outils pour l'édition dans Photoshop :
Afficher l'épreuve à côté de l'original
Il est parfois utile de comparer différentes versions d'une photo. Pour les voir côte à côte, ouvrez tout d'abord la même image une deuxième fois via l'option de menu Image > ; Dupliquer (n'enregistrez pas la deuxième image, c'est juste pour la vue, pour la voir à côté de la première). Maintenant, appelez encore l'option de menu Fenêtre > ; Disposer > ; 2 côte à côte, afin que vous puissiez voir les deux en même temps. Sélectionnez maintenant dans une photo la partie souhaitée pour travailler et choisissez ensuite Fenêtre > ; Disposer > ; Aligner tout, ainsi Photoshop affichera également la même partie dans la deuxième photo. Vous pouvez maintenant activer l'épreuvage à l'écran dans votre fenêtre de travail et le laisser désactivé pour la copie, et voir ainsi la version écran à côté de la version épreuve.
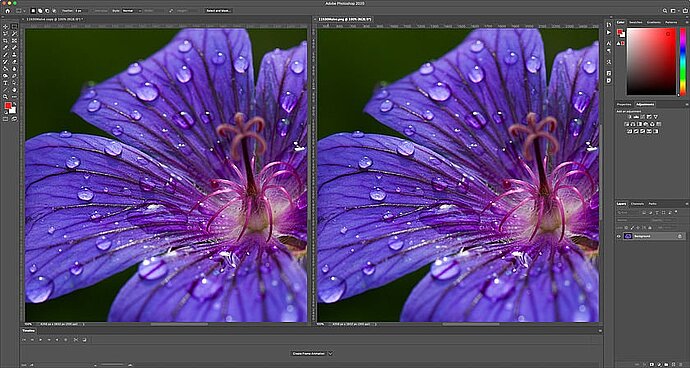
Dans Photoshop également, il est possible d'afficher l'original et l'épreuve côte à côte.
Si certaines couleurs sont sursaturées, Photoshop propose des outils permettant de modifier ou d'atténuer de manière ciblée uniquement ces couleurs. Par exemple, pour cette photo, je corrigerais très légèrement la teinte et la saturation pour cette imprimante et je la désaturerais un peu pour que les détails ne disparaissent pas :

Vous pouvez modifier l'épreuve avec tous les outils de Photoshop.
Peut-être utilisez-vous en plus une courbe de gradation pour éclaircir très légèrement les profondeurs. Vous pouvez rassembler les niveaux de correction dans un groupe et prendre comme nom pour le groupe l'imprimante et le papier auxquels ces corrections s'appliquent, afin que vous sachiez encore plus tard pour quelle imprimante et quel papier vous avez traité cette épreuve. De plus, de cette manière, l'image originale reste inchangée, vous pouvez à tout moment désactiver les calques avec les corrections de l'épreuve si nécessaire.
Pour voir quelles zones de l'image posent problème, vous pouvez également utiliser dans Photoshop l'avertissement de gamme de couleurs, que vous trouverez sous le menu Affichage ou que vous pouvez activer avec la touche [Ctrl+Maj+Y]. Dans cet avertissement de gamme de couleurs, Photoshop affiche en gris toutes les couleurs qui ne peuvent pas être représentées (bien sûr, elles n'apparaissent pas en gris à l'impression, mais comme dans le softproofing). Ces zones perdront probablement des détails à l'impression et devraient être examinées à la loupe dans le Softproofing.
Imprimer
Pour l'impression, je recommande de laisser Photoshop s'occuper de la gestion des couleurs. Pour cela, il faut désactiver manuellement la gestion des couleurs dans le pilote d'impression et régler "Gestion des couleurs par Photoshop" dans la boîte de dialogue d'impression. Sinon, les couleurs seraient transmises par défaut au pilote d'impression pour l'impression en sRGB, les couleurs en dehors de sRGB seraient ainsi perdues pour l'impression et le travail préparatoire avec le Softproofing ne servirait à rien.
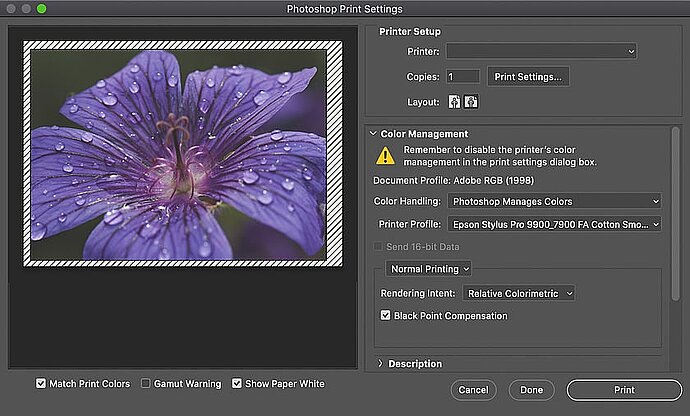
Lors de l'impression, il est préférable de laisser Photoshop gérer les couleurs.
Transmettre à l'imprimerie
Si vous donnez le fichier à imprimer à quelqu'un, vous devriez au préalable faire convertir la taille de l'image [Ctrl+Alt+I] aux dimensions en cm souhaitées et à la résolution exigée par l'imprimerie (généralement 300 ppi).
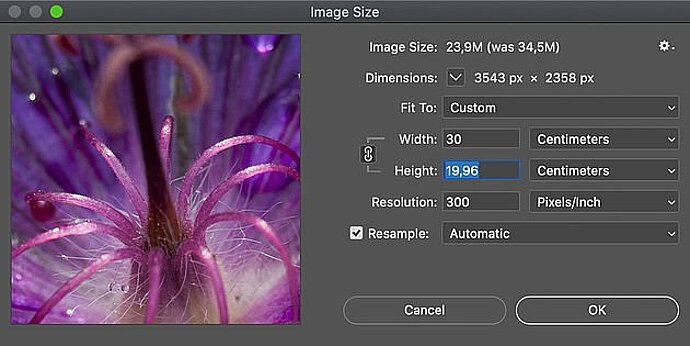
Pour le partage, l'image doit être convertie aux dimensions ppi et cm appropriées.
Enfin, enregistrez l'image dans un format adapté à l'imprimerie, le moins problématique étant le Jpg en haute qualité, et transmettez le fichier d'impression à l'imprimerie.